What's in our database and what's not
You can find the following kinds of information in our database:
- Basic data for all matters completed since April 1, 2008 including:
- Matter number
- Matter title (name)
- Date received
- Date the last information was filed in the matter
- Current status
- Outcome (when the matter is finished)
- For most matters some or all documents filed are also available. That may include:
- Decisions
- Orders
- Evidence
- Notices of Hearing
- Issues Lists
- Participant Lists (where there are many people participating)
- Other documents relating to processing the matter
- For many matters you can also get:
- Hearing dates
- Transcripts of hearings
- Sound files
- We have included some matters before April 2008 as there is an ongoing interest in the information. That may include matters such as:
- Electricity rates and related
- Natural gas franchises
- Liquor licensing discipline
You may access Board Decisions prior to 2008 through the CanLii database. These decisions date back to February 1993.
Matters NOT in the database
Some types of matters have sensitive personal information that must be protected for privacy reasons.
The following types of matters are NOT available through our database:
- Compensation appeals by victims of crime.
If you feel you require access to these types of files please contact the Board for assistance.
How to Find a Matter
Fast Search - Using Matter ID Numbers
If you have the Matter number:
- Use the first Search box.
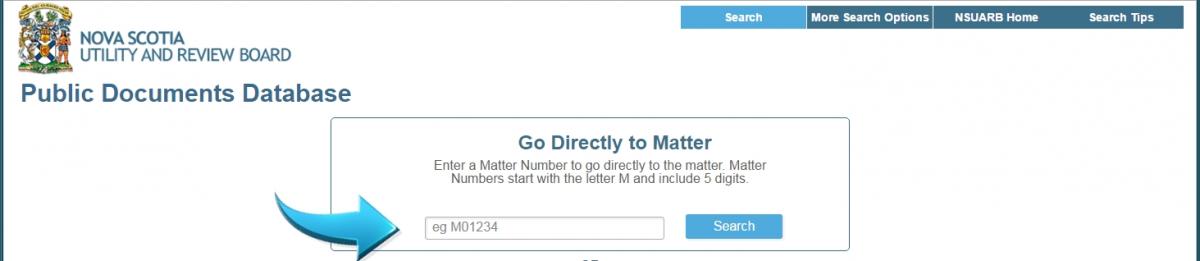
- Put in the Matter number (e.g., M01234)
- Select "Search"
This will take you directly to the Matter detail screen.
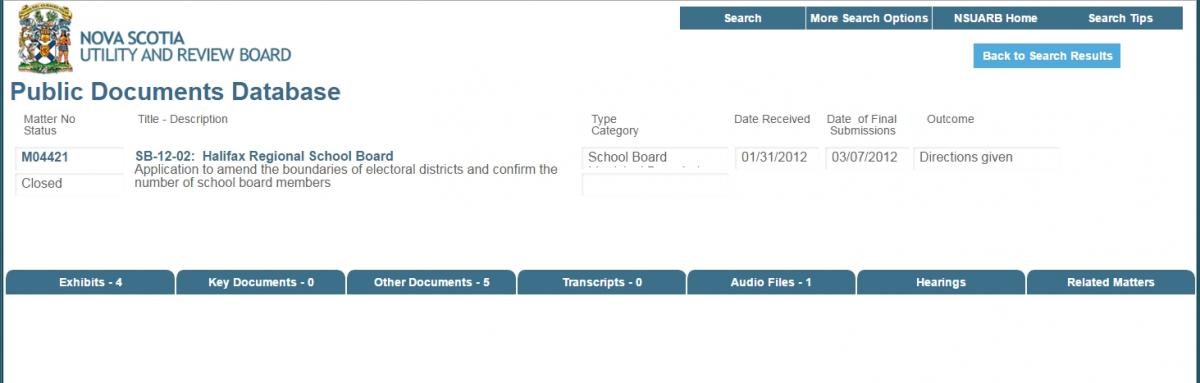
Notes:
- If you hit "enter" the information you put in looks like it disappears, but it's still there. Select "search" to execute the search and go to the matter.
- The matter number starts with "M" and is followed by five numbers. Make sure you use a "0" (number) and not an "O" (letter) for zeros.
- You can use wildcard characters. For example: *1234 will work as well as M01234.
Easy Search - Using Names and Other Information
Don’t have the Matter ID number? No problem.
Use the second Search box, just below the “Go Directly to Matter” search box.
- Fill in what information you know in the appropriate box. (You do NOT have to fill in all of the boxes. One or more will work.)
- Then select "search"
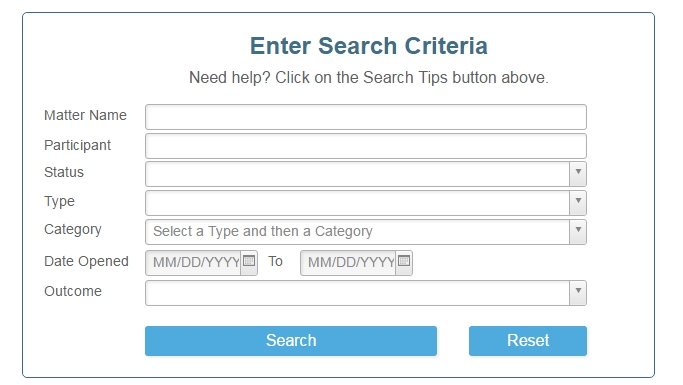
For example, if you search in the Matter Name for the word “school” you will get a list containing things like school board boundaries, school bus licenses, insurance matters relating to school buses, and so on.
If you fill in more than one box the system will match both results. For example, putting “school” in the matter name and selecting “public passenger” from the drop down list in the "Type" box will give you a list of just public passenger matters for school boards or school buses.
Notes:
- The "Matter Name" is usually a combination of a paper file number, who the matter is for, and a short statement of what it is about.Example for an assessment appeal: "AS-17-14; John Doe, 123 Anystreet Halifax". You can search on any of the words or numbers in the name. In the example, typing in "Smith" would find things like "John Smith", "Jane Smith", "Smithsonian".
- Participant Name field can be searched for the names of any of the registered participants, including who the matter is for.
- There are drop down lists for each of the following fields: Statuses, types, categories, and outcome. Click the arrow at the end of the box and choose the one you want from the list that appears.
- The format for dates is Month/Day/Year. For example, December 31, 2017 is 12/31/2017.
- If you hit "enter" the information you put in looks like it disappears. Select "search" and it will still execute the search.
- You can use wildcard characters.
If one or more Matters match the search criteria you will get a list that looks like this:
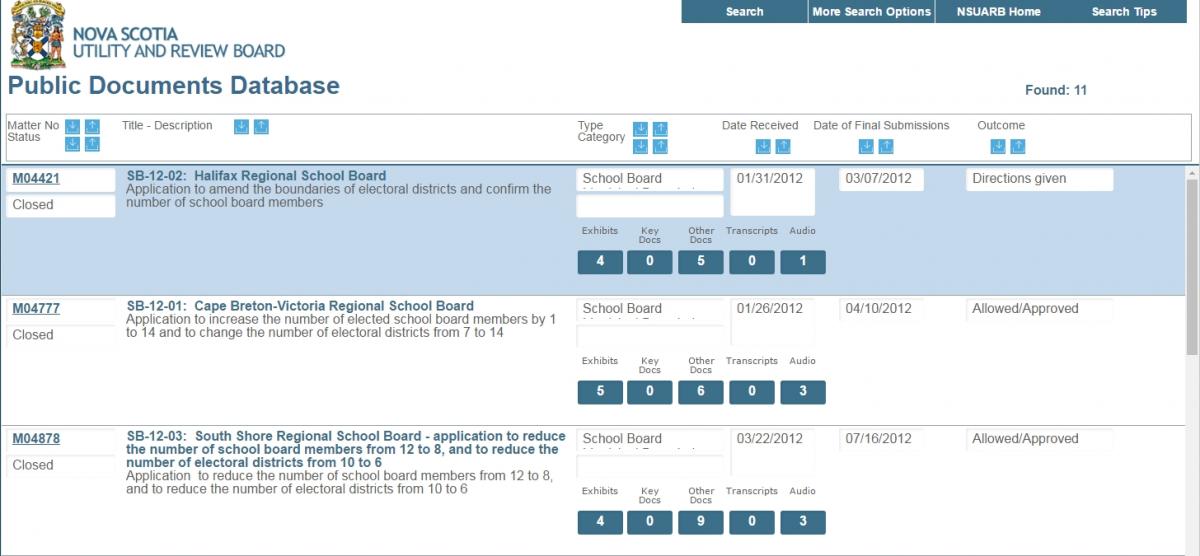
You can now pick the Matter you want by selecting either the:
- Title – Description for the matter you want, or,
- Matter number in the upper left of each row,
When you are finished looking at one matter you can go back to the search results list by selecting the “Back to Search Results” button in the upper right corner of the screen.
Getting Information in the Matter
Once you have found the matter you are looking for you can open or download the files for your own use.
When you open a Matter you will see a screen like this:
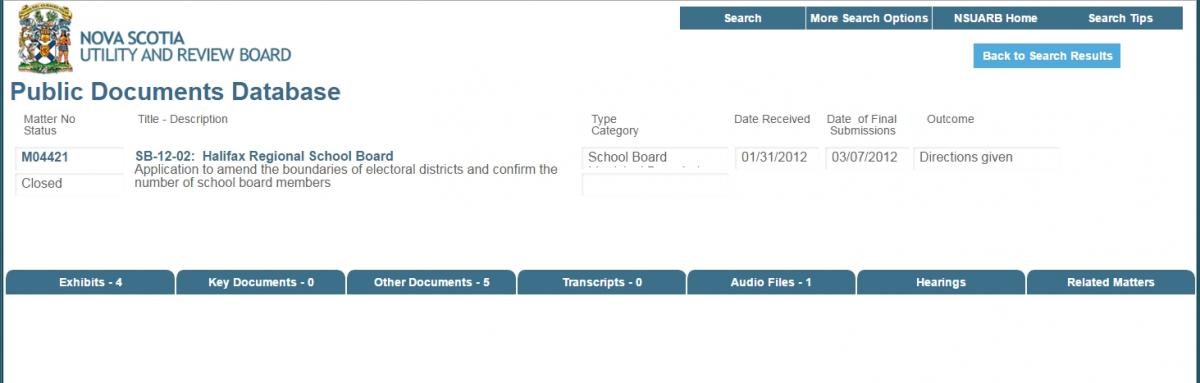
Across the middle of the screen is a series of tabs: Exhibits, Key Documents, Other Documents, Transcripts, Audio Files, Hearings and Related Matters.
To see a list of files select the tab you want.
There is a number that tells you how many files are available for that tab. A tab will only open if there are files available. If the number on the tab is “0” it will not open.
The Hearing tab will not open unless there is at least one scheduled.
Once you have selected a tab your screen should look something like this:
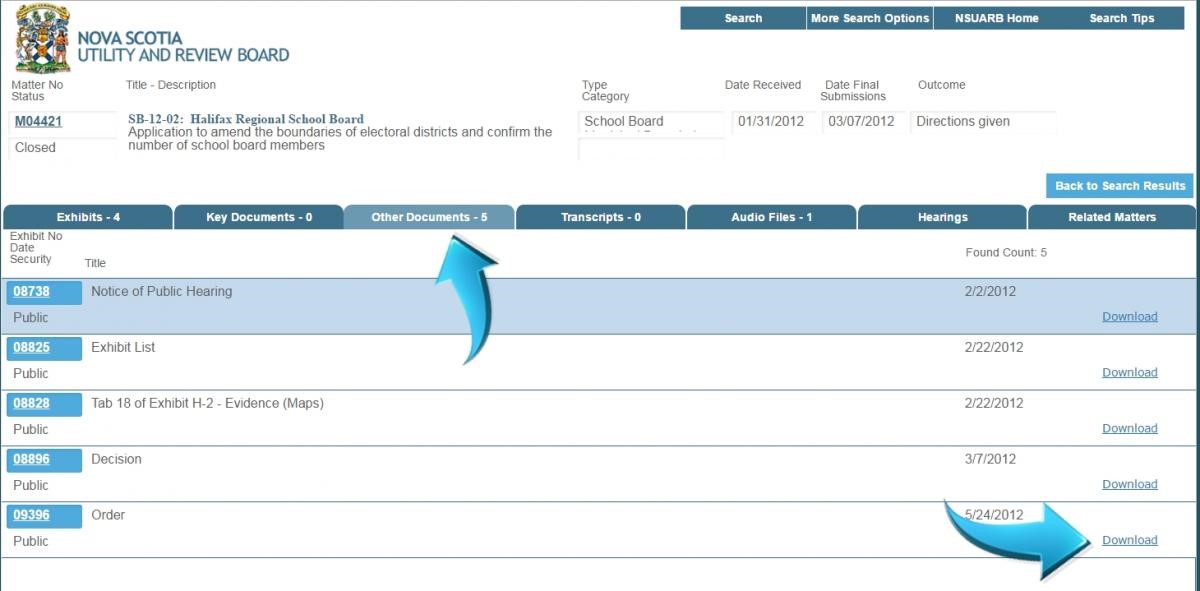
You may download documents by either:
- selecting the "Go Get It" link on the right side of the screen, OR
- selecting the document number box on the left side of the screen.
When you select a document to download a box will appear advising of the file name the document will be saved as. Your screen should look something like this:
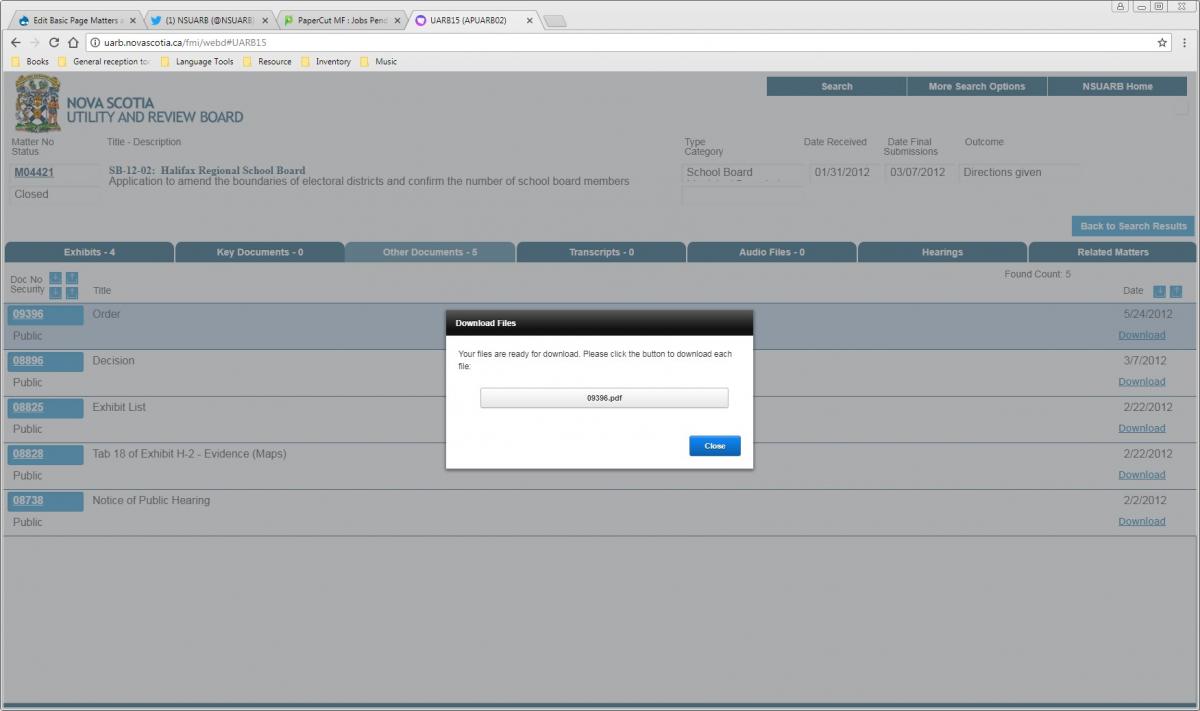
To start the download select the file name button.
Your browser will likely ask if you want to Open or Save the file. Select the option you want and watch for any other messages from your browser. For example, when the download is done your browser may ask if you want to open the file.
Some files can be very large (up to 150 MB) and will take time to download over slower internet connections.
Exhibits
The Exhibit tab contains all the documents that the parties have filed with the Board in each matter.
Key Documents
The Key Documents tab is a quick way to find important documents about processing the matter. They can include things like Orders, Decisions, Notices of Hearing, participant lists, and issues lists. These documents are also found in the Other Documents tab. You can also download documents from this tab.
Other Documents
This tab contains documents such as Orders, Notices, Decisions, and Correspondence between the parties.
Transcripts
A transcript is a text version of exactly what was said and by whom at an oral hearing.
In many matters parties share the cost of a transcript. When they do, the transcript may NOT be available publicly through our database. If you need access to a transcript please contact the Board for assistance.
To download a transcript select the Transcripts tab:
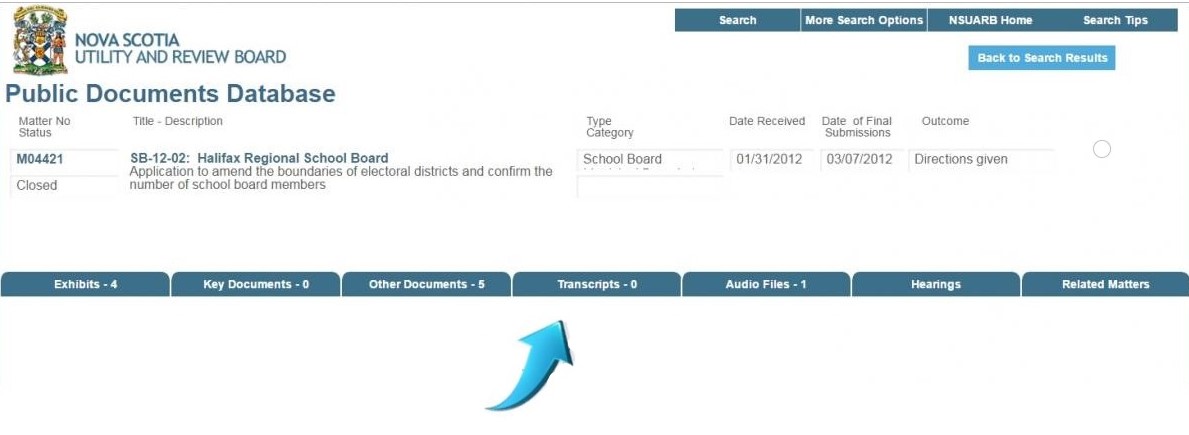
Then select the transcript you want – use either the date on the left or the download button on the right.
Then download the file by either typing in the file name you want to save it as, or saying okay, and then selecting the button with the file name in it to confirm.
Audio files
If you want to listen to the sound recordings of a proceeding select the Audio Files tab.
Then select the sound file you want – use either the date on the left or the download button on the right.
Then download the file by either typing in the file name you want to save it as, or saying okay, and then selecting the button with the file name in it to confirm.
If there are no sound files showing please contact the Board for assistance.
Hearings
Information about upcoming hearings, if there are any, is found in this secion.
Related Matters
Any matters that may be related to the matter you search (for example, a previous matter somehow connected to the matter you've searched) are listed under this tab.
Browsers that Work, and Some that Don't
The following browsers will work for searching our database and getting documents:
Desktop and Mobile Browsers
Safari 13x minimum
Chrome 80 minimum
Microsoft Edge 44
New Microsoft Edge 80
Mobile Safari on iOS 13 minimum
Chrome 80 minimum on Android 7x minimum
Other browsers may work or they may stop working. If they do work, the display formats may not be correct or documents may not download properly.
The following browsers may not work at all:
- Internet Explorer 9 or earlier
Can’t find what you’re looking for?
Call or email us. We are happy to assist you and can usually provide the Matter ID number quickly. You can reach us at:
Tel.: 902-424-4448
Toll-free: 1-855-442-4448
Email: board@novascotia.ca